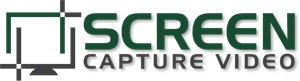- by Lon Naylor
Leverage PowerPoint Templates in Camtasia Studio
There are LOTS of great PowerPoint templates available today that we, as video creators, can use to help us crank out visually compelling video content.
We like using these templates because of their good graphical design, animations, story flow, etc. But one of the things many folks don’t make the connection to is:
There is also a TON of “stuff” we can use in many of these templates in Camtasia Studio!
Sure…we can use images (especially PNG’s) by right-clicking on them on a slide and Save As Picture, then bring them into Camtasia to use but let’s think “outside the box” a little and see if we can also leverage some of the design elements.
In this quick demo, Lon shows how to not only break some cool stuff in a template apart and add it to his Camtasia Library, but also how to recreate the animation effect so it is always available right inside Camtasia (as opposed to having to use PowerPoint to modify it and Export as a movie clip:
Pretty slick, eh?
Here are some of our favorite template resources that you can start leveraging too:
- Levidio Template Pack (used in the demo above)
- PresenterMedia
Enjoy!
– Lon Naylor