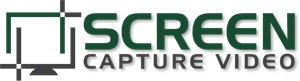- by Lon Naylor
How to Create a “Typing” Text Effect in Camtasia 9
A text effect that looks like someone “typing” (i.e. letters coming in one-by-one) is a handy and interesting effect! In Camtasia 9, you can create this nifty effect…IF you know how to work with Behaviors and make a couple quick & easy little tweaks to the default animation settings.
In this tutorial, I’ll show you from start to finish how to create and apply the proper Behavior and settings to make it happen. I also have some additional tips & tricks for you to experiment with and customize to get just the look you want.
How to Create a “Typing” Text Effect in Camtasia 9:
This tutorial & trick comes from our Screencast Video Coaching Webinars where each week we dive into all the cool and interesting things you can do (just like this tutorial!) in Camtasia and PowerPoint to make better, more professional videos!
I really like this text effect and now you know the basics of making it work.
Here’s a tip: After you create a text box of your own that you like? Right-click on it on the timeline and Add To Library. Then, you can just drop it into any project you are working on and never have to build it from scratch again! 😉
If you would like to see me walk-through a more advanced project (including creating some custom graphics and a FREE Camtasia Library sample), check out the tutorial below:
Here’s my sample Camtasia 9 Library LIBZIP file that you can play with. Just download to your hard drive, then drag & drop into your Library:
DOWNLOAD ==> Free Typewriter Text Asset
Enjoy!
- Lon Naylor