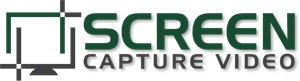- by Lon Naylor
Camtasia Studio (PC) Editing Basics: Dimensions
NOTE: I created this post in less than 5 minutes using the Article Buddy Pro software.
I found the video on YouTube (which included closed captions), pasted in the URL, Exported to WordPress with a button click, added carriage returns to the post to make it read better, and deleted a couple of sentences. Sweet!
Let me be VERY CLEAR about something…
I am NOT a fan of article “spinning”. I’m interested in this tool for a couple of reasons:
- I can find great videos for my market that I can post on my blog (like the one below) with a transcript for extra SEO juice. The videos I pick are Public meaning that the creators allow (and in most cases encourage) sharing! This works best with videos that already have proper Closed Captions (CC). All videos can use YouTube’s Automatic CC (speech-to-text recognition) but be prepared to do a BUNCH of fixing ’cause it kinda sucks…
- Using the tool to export the video AND the automatic speech recognition captions so I have a text version of the video (granted, I’ll have to modify it to be correct) that I can use in PDF’s, social media posts, Kindle books, all kinds of stuff.
Check out the Article Buddy Software Tool HERE: http://www.screencastprofits.com/tools/articlebuddypro
Below are the results of using the tool and the technique I described above. Again…it took like 5 minutes to create everything below this line:
=======================================================
Choosing editing dimensions for a video can be a little tricky – especially if you don’t know, or need, a specific size.
That’s why Camtasia sets them for you based on your recording area. If you record a custom region, the canvas size will match your recording dimensions.
If you record full screen, Camtasia will default to an automatic size – Maximum 720p HD. 720p refers to the canvas height, which means the video will be precisely 720 pixels tall. Camtasia will scale the width based on the dimensions of your recording.
If you’re not sure where – or how – people will be viewing your video, I suggest sticking with these dimensions. 720p is a versatile standard that’s comfortably viewed on large monitors, laptops, and tablets. It’s also OK for mobile phones, just make sure you zoom in whenever reading small text is important. For more on zooming and video quality, check out this tutorial.
If you do know where people will be watching your video, you can optimize your dimensions for that output. The Dimensions dropdown contains a list of commonly used dimensions. If you’re sharing to a video hosting site like YouTube, I recommend going with 1280×720. Or if you know people are going to be watching the video on a small device – like a phone – 480p is a good option. If you don’t find what you’re looking for in the dropdown, you can always enter custom dimensions. Enter a width and a height.
You may now need to adjust the recording to fit the new canvas size. Just click and drag the corner handles until everything looks the way you want it to. If parts of the canvas are still visible and you want to change the background color, go to the Editing Dimensions dialog and expand the Background color dropdown. You can choose one of the pre-selected colors, match a color from your recording, or click More background colors to customize a color.
For the most part, I like to use black or white because bright saturated colors can be distracting. When you’re done, click OK. Now any time the canvas is visible, you’ll see the new color. Well, that wraps up this tutorial, but if you have any questions, let Techsmith know at feedback. techsmith. com.
Thanks for watching!