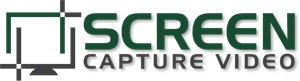New Video Layouts Using PowerPoint SmartArt
One of the best things about creating video is how much fun you can have with design. If you are an artist wannabe, like me, you get the chance to be really creative without making a mess or spending any money on supplies. And I’m always looking for shortcuts make slides faster without losing creativity.
In this week’s tutorial you’ll see how easy is is to use the Smart Art in PowerPoint to create a totally unique layout for a picture with just one click as well as add a little more style to your text by adding outlines and drop shadows. Both of these make it so simple for you to get a custom look without any graphic design experience. Take a look and then download my slides….
Feel free to Download the PowerPoint from this video to copy my layouts. If you’ve tried any of these techniques in your videos I’d love for you to link to them in the comments.