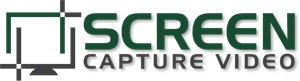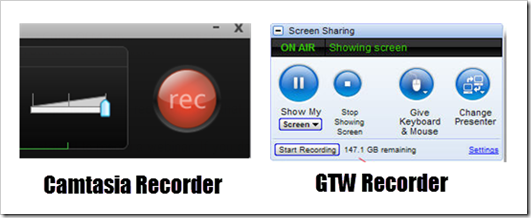It’s Time to Go Back to Camtasia to Record My GoToWebinars
About a year ago I was contracted to record a series of webinars for an organization whose audience is MBA students looking for a permanent job. It’s been an interesting time for me as I get to watch all the presentations on using social media, writing great emails, setting goals and networking. I’ve been using the GoToWebinar software to record our sessions and the recordings have come out very well for me all year. Until recently…
My Typical Webinar Recording Routine
Recording the webinar itself just requires pushing the “Record” button in the GoToWebinar Panel. As long as I remember to do this I have never failed to get a decent one. Most of the time the webinar needs some editing in Camtasia. But, Camtasia doesn’t like the GTW recording and won’t produce it so I have to convert it first into something Camtasia does like (an MP4). This is easily done using the Handbrake tool. It takes an extra ten minutes to do this but it has been my routine for the last year and has never let me down.
Then Everything Fell Apart
Last month GoToWebinar switched to a new video converter and I had high hopes that I might not have to convert my webinars at all. Hey, an extra ten minutes times 3 webinars per week times 30 weeks of webinars gets me 15 hours of my life back. But, unfortunately this happened instead:
- The mp4 that GoToWebinar puts out now comes out without the mouse pointer. Not so good for anyone trying to do a software demo.
- When I tried to go back to converting my webinars in Handbrake they would now come out with weird streaks in them. Yuck.
- The final straw was this past Friday when we had a group of Panelists all sharing their webcam and none of the Panelists videos showed up in the GTW recording. We were quite disappointed.
So, Here’s the Solution
To avoid all the conversion and webcam problems, just use the Camtasia Studio Recorder or even TechSmith’s Snagit to record your webinars. And if you do, here are some tips to get good, clean recordings:
- Use two monitors. If you don’t have an additional monitor, then Camtasia will record the GoToWebinar Panel which takes up a nice chunk of your screen. You have to be able to drag the panel over to another monitor to get it out of the way.
- Don’t forget to click “Record System Audio” if you will have any guest presenters, plan to unmute the lines for attendee questions or want to record any audio other than your own voice.
- Be sure you have a computer with a pretty good processor speed. Running a webinar along with the Camtasia recorder can cause your computer to slow down a bit and that might effect your audio quality on the webinar.
- Use a headset and choose the VOIP option and not the phone. Camtasia will not pick up audio spoken into a phone (unless you have a microphone in front of you as well).
For those of you who already record your webinars with Camtasia- what has been your experience? Any other tips to pass on?