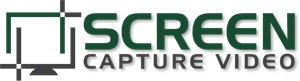- by Lon Naylor
Free PowerPoint Effects Template
Over the last year, I’ve had really great results and responses from my live presentations at seminars around the country. One of my favorite’s has been one called: “How To Create Your Very Own Killer Video In 45 Minutes!”
In that presentation, I use a PowerPoint 2010 template with nice design and some “pre-built” animation effects. What I found was:
I ended up using those particular effects over and over again in LOTS of PowerPoint videos since then!
So…I created a slide deck with my 4 favorite effects that I use as a template and I thought others might find it useful too.
I also had a bit of fun with this video by creating a little sound track for it in my recording studio! 😉 Here ya go:
(Viewing Tip: Change the Quality Setting to 720p HD and kick it into Full Screen)
You can open or download the PowerPoint file here:
I’d LOVE to hear your thoughts, comments, or questions.
NOTE: This template only works for PowerPoint 2010 or HIGHER…
Hey, if you enjoy this post, could you do me a favor and Like / Share it with others?
Thanks and have fun!
Lon Naylor

Want MORE FREE PowrePoint Templates, tips & tricks for making cool video with PowerPoint? Be sure to join my PPTVideo News You Can Use List HERE: https://screencapturevideo.com/freepowerpoint – This is just the “tip of the iceberg” so to speak…
😉