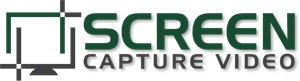A Mini Guide to Video Captions in Camtasia and YouTube
Last month we had a lively discussion in our Facebook site about adding captions to a video course. Who would have thought there would be so much interest around this? I mean, video captions are nice and all but this discussion went on for days. So are some of the things we discussed…
Why Add Captions to Your Videos?
Generally speaking, closed captioning text accompanies the audio narration in your online videos. It’s used to help those who are deaf and can’t hear the audio follow along with the course’s narration. However, some people prefer to turn off all audio and read the text (or perhaps they don’t have speakers or headphones) so it’s not just an issue of accessibility.
Subtitles and closed captions open up your content to a larger audience, those who speak languages besides the one spoken in your video. Fro example, I’m learning how to crochet hats and found a bunch of videos that were recorded in Italian but because they had captions I was able to easily follow them.
Subtitles are also great for search engine optimization. Your videos will be a found a lot more easily by people, and the Google search bots, if there is a text version of the narration that accompanies it.
And lastly, Facebook videos may autoplay on someone’s timeline but the audio is muted, therefore adding captions may be the only way to get the viewer’s attention and engage them enough to turn on the audio feature.
Tips for Using the Add Captions Feature in Camtasia
If you have Camtasia then you may have noticed that they have a “Captions” feature. I’ve been using it a lot this past year for several clients who need to add them for accessibility. Here is an excerpt from one of our weekly Screencast Video Coaching sessions. I’m answering one of our student’s questions for Camtasia captioning tips. I also explain how to add captions in Camtasia 8 and how to get the text from a script ready to paste in the caption window.
Where to Host Camtasia Videos with Captions
When you create captions in Camtasia you must host your video somewhere where it will play in the Camtasia Smart Player (because that is what makes the captions work). Therefore, you can’t host your Camtasia video places like YouTube or Vimeo because they do not provide the Camtasia Smart Player.
So, there are really only 2 places that I know of that you can host: A server where you can upload the Camtasia Player along with the MP4 video such as your Webserver (where you host your website) or Amazon S3. You can also upload the MP4 file to Screencast.com because they already provide the Camtasia SmartPplayer).
How to Create Free Captions Using YouTube
Not everyone has Camtasia and I certainly wouldn’t go buy it just for it’s captioning feature. If you have a transcript of your video you can create closed captions for free right inside YouTube.
YouTube creates closed captioning when you upload a video. After it’s uploaded it will extract the text and create the timing of the captions. They do a fairly poor job of transcribing it automatically. But you can help it be much better.
Here’s a video tutorial that shows how to create free closed captioning in YouTube manually where you type in each line of narration.
Another way to do is to hire someone to create a new text transcription of your video or take your existing script and remove all the formatting.
Once you have a plain text transcription for your video, you can upload or paste in the file at YouTube to create captions. Here’s how…
- First, create a transcript of your video if you do not already have a script.
- Navigate to the Video Manager in YouTube and click Edit > Subtitles and CC next to your video. Select Add Subtitles or CC and choose your language.
- Choose Transcribe and autosync and choose your .txt file for upload.
- When your transcript has uploaded, select Set Timings to sync your transcript with the video and create closed captions. You can always edit timing once the captions are published
It’s pretty easy.
The time will come where you’ll want most of your videos to have subtitles so when that time comes I hope this helps make captioning and hosting your captioned videos a little easier.