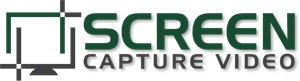Before and After: Three Tips to Improve the Clarity of your Software Tutorials
Imagine how many more views and how much more engagement your software training videos would get if they were clear and easy to follow. Whether your tutorials are being discovered on YouTube or sold via your website they need to look professional.
It is safe to assume that when you create a training video to educate your audience members (even in software demos that aim to convert viewers into customers) your audience is not going to want to learn from you if the demos appear to be unplanned or unreadable.
So here’s the thing: If you want your audience to continue watching your videos, you need to make them easy to follow.
Jeff Schreier is an accountant who hired me (Michelle) for Private Camtasia Coaching with a couple of very specific requests: Make sure that he was on the right track with the screen recordings he had created and help him generate ideas for marketing his training course. For our first session we concentrated on making improvements to the look of his MS Access training (which he sent me in advance).
Below is a 30 second excerpt from one of his videos.
There was much to like about his videos but my job for that day was to show him how to improve them so I took a bunch of notes and shared them with Jeff via our first GotoMeeting session. One of the first things we discussed was how to make it easier for the viewer to follow this rather complex, technical training and I gave him 3 simple suggestions.
- Record at a lower screen resolution to make the video easier to read for more people.
- Change the way he moves his mouse during recording so my eyes aren’t following it all over the screen.
- Enlarge the mouse to make it easier to see.
Acting on these three suggestions he rerecorded one of his sessions and you can see how much of a difference it makes in the ability to follow along and see where he is pointing.
Another 30 second excerpt
Now, let me elaborate a bit on exactly why and how to make these small changes that mean a real difference.
Why Change Your Screen Resolution
Jeff has a newer computer which has a screen resolutions set on 1920 X 1080 and he made his recordings full screen. Now, if everyone in his viewing audience also has their computers set to that resolution and everyone plays them full screen all would be fine. But, many people keep their screens set to 1280 X 720 (like me) or have older monitors with low resolution monitors. Also, they may be watching the video at a smaller size such as on a tablet or phone. This made the video harder to see unless Jeff was zooming in.
To change your screen resolution, in Windows 10, just right-click on your desktop, choose Display and go down to 1280 X 720. This is what both Lon and I use when we record.
Note: If you prefer your normal, higher resolution for everyday work you need to remember to go back to 1280 X 720, when recording, to keep your videos consistent.
Mind Your Mouse Movements
Most of us move our hands a bit when we speak and it is natural to do that with the mouse as you are trying to explain things. The problem is that your viewer’s eyes then follow your mouse all over the screen even when you are not clicking or typing anywhere. This makes things confusing. I suggested that Jeff slow down his mouse movements and make them smooth and deliberate. Doing this seemed to also slow down his pace and made the video easier for me to understand.
Scale Up the Mouse Cursor to Keep Attention on What Your Teaching
When showing your full screen it can be very hard to even see what your mouse is clicking on. Some people may choose to use Camtasia annotations or zooms to focus attention more directly and other trainers may opt for an easy to view mouse.
I’ve used the Big, Red Pointer in the past and it really does help readability but now I just scale up the size of my mouse in the Camtasia 9 Properties window.
To do this: click on your .trec on the Camtasia timeline and you will see the Properties window appear to the right of your Preview window. Just click on the cursor icon and scale your mouse up. Somewhere between 1.5 and 2.0 is where I like to keep mine.
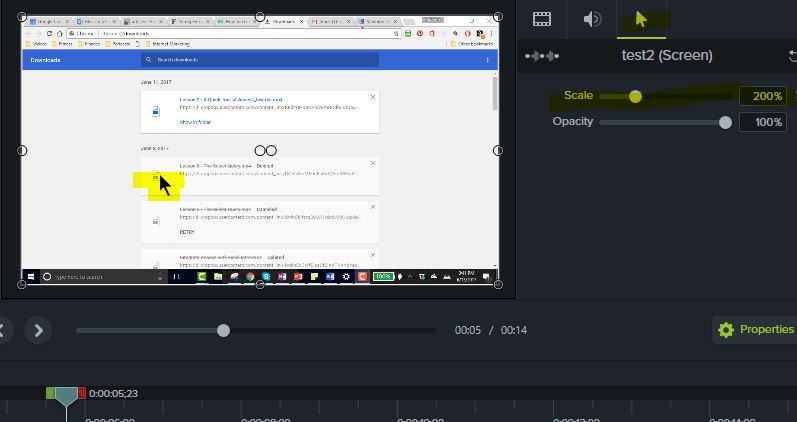
I’m looking forward to continuing to see Jeff’s progress on his videos. He has some really new and innovative techniques for using MS Access with potential to sell a lot of training courses and private coaching using his methods. But, first we had to take his videos up just a notch for a more professional look and feel.
If a technical software tutorial is worth writing, designing, and sharing, you can safely assume that the topic is not simplistic. However, as the trainer, it is your responsibility to simplify the visuals so your audience can effectively process your message. To deliver a software tutorial that others can follow, reduce the confusion. Show easily readable screens and make your mouse movements easier to follow to help guide the audience through your thoughtfully organized content
FYI-When Lon and I do video reviews we see a lot of very common and simple mistakes that could be fixed very quickly by our students if they only knew what to look for. We put together a course a while back that goes over solutions to the most common mistakes we see. While we do use Camtasia 8 to show you how to make the fixes it’s still a great opportunity to get some of our best practices for video tutorials at an awesome price.
The price for Screencast Essentials/Lame to Fame drops almost 50%- tonight at midnight(down to only $37) and we’ll leave it there through Friday.